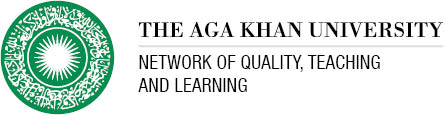13 Tips for Creating a Safe Zoom-Teaching Experience for your Students
If you are using Zoom for live online teaching at Aga Khan University, we encourage you to consider the following tips to create a safe learning experience
Before the Session
TIP # 1: Invite with Care: Do not share your session link publicly. Email it your students/ course participants individually. Remind them not to share session details with others.
TIP # 2: Require a Password to Join: When scheduling a new session, request the IT to enable the 'requiring a password to join' option. Share the password with your students/ course participants. The participants will be required to enter a password to join the session. Only those with a password will be able to join your session.
TIP # 3: Have Participants Register for the Session: When scheduling a session, request the IT to enable the ‘Registration required' option. Remind your students to register using their AKU email IDs. Only those students who have registered for the class will be able to join.
TIP # 4: Enable Waiting Room: This feature provides a virtual waiting room for your students/ course participants and allows you to admit individual participants into your session at your discretion. When scheduling a session, request the IT to enable the 'waiting room' option.
During the Session
TIP # 5: Lock the Session: Once all your students/ course participants have arrived, lock your class session from the Security menu. This will prevent any additional attendees from joining.
TIP # 6: Control Screen Sharing: Allowing participants to screen share in a session can be a great way to collaborate. If however you are worried about unwanted interruptions during a large class session, you can restrict the Screen Sharing feature to "Host only" from the 'Advanced Sharing Options'. You can ask students to submit their work to you via email before the class, or give screen sharing rights to students individually.
TIP # 7: Disable Private Chat: If you are worried about students having private conversations during the class, you can disable private chat through ‘Manage Participants’.
TIP # 8: Turn off Annotation: Like screen sharing and chat, annotation can be a great tool to encourage collaboration. To avoid unwanted annotation, you can turn off the annotation feature for your session.
TIP # 9: Mute Participants: Mute all participants when starting the session to avoid any background noise/ distractions.
TIP # 10: Make Someone a Co-Host: If you are new to live online teaching, get a helping hand to manage the participants. You can promote a student to Co-Host, allowing them many of the same privileges and control features available to the session host (i.e. teacher).
TIP # 11: Remove Participants: If you find an unwanted 'guest' in your online class, you can remove them from your session. For additional security, you can also choose not to allow participants to rejoin once they have been removed.
TIP # 12: Recordings: Restrict participants from recording the class.
After the Session
Tip # 13: Recordings: Do not share class recordings without the consent of all the participants.
To discuss ideas about the use of Zoom for live online teaching, contact: bdlnet@aku.edu